Graphical Internet access with SLIRP and MacPPP
http://www.wam.umd.edu/~toh/SLiRPMacPPP.html
Tom O'Haver, Maryland Collaborative for Teacher Preparation
This document explains how Maryland teachers with MDK-12 accounts on College Park's UNIX
cluster can obtain free graphical access to the Internet (i.e. to run Netscape and
other graphical networks clients). The method described here is
a simpler alternative to TIA: you don't have to download, pay for, and install TIA,
and you don't have to deal with complex scripts. If you are using Apple's newer
Open Transport networking, click here.
Note: this does not work through
Sailor, so you have to dial the College Park annex (4034333), the
Baltimore annex (6376900), or the UMBC number (7448000). For best results, you
need a 14.4 kbaud or faster modem.
Initial account preparation
1. Log in to your MDK-12 account in the usual way. If you have never "K12ify"ed
your account, do so now. Type K12ify at the % prompt and press return.
2. Edit your .login file (to prevent local news from diverting the login process).
At the % prompt, type
pico .login
and press return. Cursor down to the line that says "readlocalnews -n csc.news"
and insert a # character before the for character so that it looks like
# readlocalnews -n csc.news
Then save the file, quit pico, and logout.
Installation
Install MacPPP (I used version 2.2.0) and MacTCP (works with 2.0.4 or 2.0.6). You
can get both of these on diskette in the Internet-in-a-Box and Starter-Kit type products,
such as the "Internet Starter Kit for Macintosh",
Hayden (ISBN 1-56830-101-4), which is available at larger bookstores and computer
stores everywhere. Just follow the directions in the book. (MacTCP is already
included in System 7.5 and later). If you get MacPPP separately on diskette, just
put the file "PPP" in the extensions folder and the file "ConfigPPP" in the Control
Panels folder, and reboot.
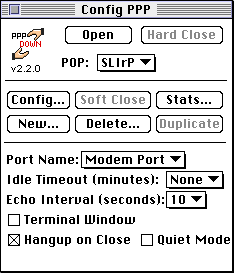
Open MacPPP by double-clicking on the Config PPP control panel. Create a new Configuration by clicking on the New... button
and give it any name. I called mine "SLIrP".
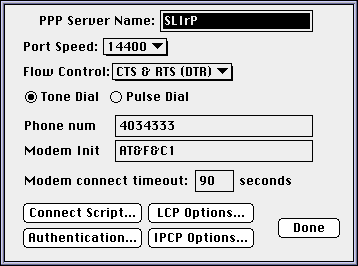
Set the port speed to 28800 if you have a 14400 modem (this allows for the possibility of
modem data compression, which can speed up text transfers). Enter the telephone number
appropriate to your location and the modem initialization
string recommend for your modem (Click here to see a
list of suggested modem init strings for various commercial modems).
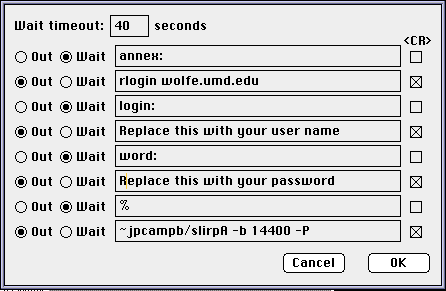
Click on the Connect Script... button. Fill in the dialog box as shown, replacing
"Replace this with your username" and "Replace this with your password" with your own username and password. Click on OK, then on Done on the previous dialog box..
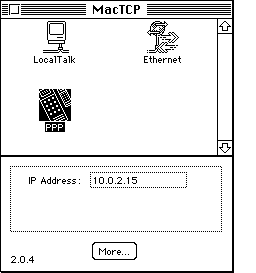
Open MacTCP and select the PPP icon in the initial dialog box.
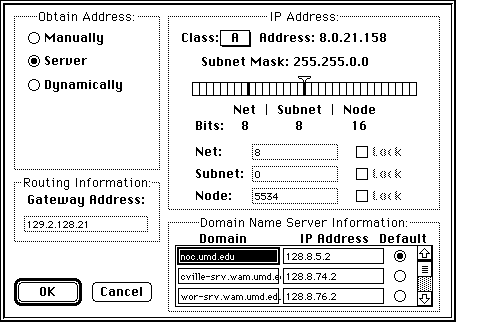
Click on the More... button and fill in this dialog box as shown.
Then click on OK and reboot your Mac.
How to Use SLIrP with MacPPP
1. To start MacPPP, double-click on the Config PPP control panel (or an alias thereof).
2. Select the Configuration you created above from the POP pop-up menu.
3. Click on the Open button and wait for the dialing and connection sequence to be completed.
4. For various reasons, MacPPP may not connect the first time (the line may be busy, etc). If you get
an error message, just try again. Don't give up too soon.
5. If the connection is completed successfully, the Config PPP dialog box will show the words PPP UP and two clasping hands in the upper left corner.
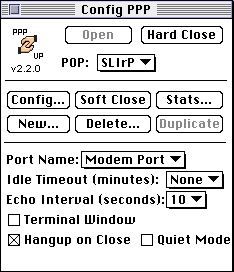 You may now launch your network applications (e.g. Netscape, Telnet, Fetch, etc. etc.).
Happy graphical surfing!
You may now launch your network applications (e.g. Netscape, Telnet, Fetch, etc. etc.).
Happy graphical surfing!
6. In addition to Netscape, you will probably also want to
get copies of Stuffit Expander (to decode and decompress files that you
download), SoundMachine (to play sound links on Web pages), Simple Player (to play
Quicktime Movies), Fetch (to upload and download all types of files to/from
remote hosts, including you MDK-12 account), and Telnet (to log on to your
account to do email using PINE). You may also want to get Anarchie (to
search for and download specific files from FTP archives), Sparkle (to
play MPEG movie clips), Brian's Sound Tool (to play WAV files), Real Audio Player
(to hear Internet radio broadcasts), NetPhone (a commercial Internet long-distance
telephone software), and QTVRPlayer (to play QuicktimeVR (Virtual Reality) files).
7. To check your email in PINE without quitting Netscape, use the Telnet program,
select the Open Connection
command in the File menu, type in the name of your favorite machine
(Wolfe, Marlowe, etc.) into the Host/Session Name box, click on Connect, then login
as usual.
8. When you are finished, quit your network applications and click on the Hard Close button the Confg PPP dialog box.
Troubleshooting
1. If the connection sequence hangs up on "Checking for modem", it may mean that your
modem is not turned on or plugged in correctly. Or it may be that it will not operate
at the Port Speed you have set. Try setting the Port Speed to a different setting and
trying again.
2. If the connection sequence hangs up on "Waiting for Text: %", it may mean that your password is wrong or that you are not getting a % prompt because local news is intruding. Repeat the "Initial Account Preparation" procedure, above.
3. Some modems are particular about the initialization string. Recommended initialization strings for many modems are contained in the POP menu in the Config dialog box. If you can find your modem there, copy down the initialization string, switch back to SLIrP, and type it (or Copy and Paste it) into the "Modem init" field in the Config dialog box.
4. Even a properly configured MacPPP/SLIRP setup may not logon correctly every time. Just try it again. Sometimes it helps to turn off your modem and turn it back on again. If all else fails, trash and re-install all the MacPPP files.
My thanks and appreciation to Joe Campbell (jpcampb@afterlife.ncsc.mil) for making SLiRP available to the MDK-12 community.
[GO BACK] to the Handouts page.
Updated Nov, 1998. This page is maintained by Prof. Tom O'Haver , Department of Chemistry and
Biochemistry, The University of Maryland at College Park.
Comments, suggestions and questions should be directed to
Prof. O'Haver at to2@umail.umd.edu.